برنس آرت- قطعا کار با سایر نرم افزارهای Adobe مانند Photoshop و Premiere مطمئناً درانجام بسیاری از کارها بهتون کمک کرده وباعث شده که تا الان به این شرکت ایمان بیاورید.با این حال، طی چند سال گذشته، متوجه شده اید که رقابت بین شرکت های مختلف شدیدتر شده است: اکنون انتخاب های بیشتری وجود دارد و همین انتخاب شما را برای خرید مطمئن سخت خواهد کرد.
دو سال پیش اولین نسخه Skylum (MacPhun سابق) Luminar به بازار آمد. در آن زمان، این یک ویرایشگر عکس «ارزان و قدرتمند» امیدوارکننده بود، اما چیزهای زیادی برای جایگزینی عملی برای سایر برنامهها نداشت. اکنون تصمیم گرفتیم آن را بررسی کنیم و و ببینم که چگونه با لایت روم مقایسه میشود.
مشخصات اصلی
Luminar
نسخه: 3.1.0
سیستم عامل: Mac OS 10.11 یا بالاتر، ویندوز 7 یا بالاتر (سیستم عامل x64 بیتی)
پردازنده: Intel Core i5 یا بهتر
رم: 8 گیگابایت یا بیشتر
فضای هارد: 2 گیگابایت
وضوح صفحه نمایش: 1280 x 768 یا بالاتر
Adobe Lightroom Classic
نسخه: 8.2.1
سیستم عامل: Mac OS 10.11 یا بالاتر، ویندوز 7 یا بالاتر (سیستم عامل x64 بیتی)
پردازنده: پردازنده چند هسته ای اینتل با پشتیبانی 64 بیتی
رم: 4 گیگابایت یا بیشتر
فضای هارد: 2 گیگابایت
وضوح صفحه نمایش: 1280 x 768 یا بالاتر
مرتب سازی و سازماندهی
امکان سازماندهی و مرتبسازی عکسها چیزی است که قطعا شمارا برای مدت طولانی پای لایت روم نگه داشته است. 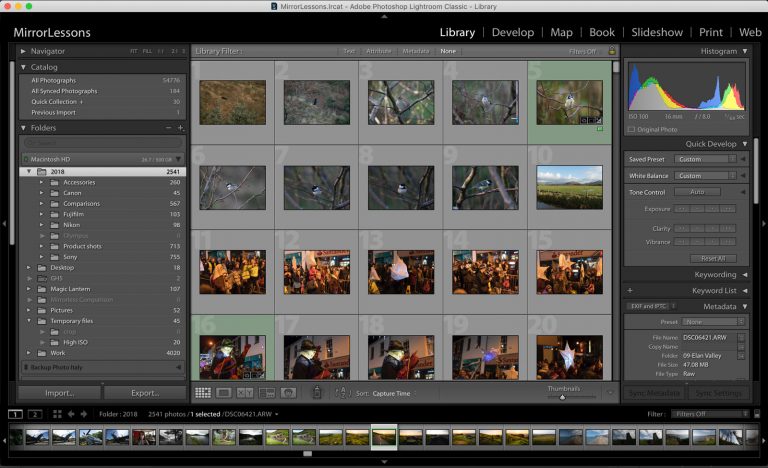
Lightroom Classic
لومینار مدیر دارایی دیجیتال (کتابخانه) خود را با نسخه 3.0 معرفی کرده است. مانند لایت روم، تصاویر با موقعیت فیزیکی خود در هارد دیسک شما همگام سازی می شوند، به این معنی که هنگام وارد شدن به نرم افزار هیچ کپی از عکس های شما ایجاد نمی شود. هر گونه تغییر در فایل ها و پوشه ها روی دیسک شما نیز منعکس می شود.
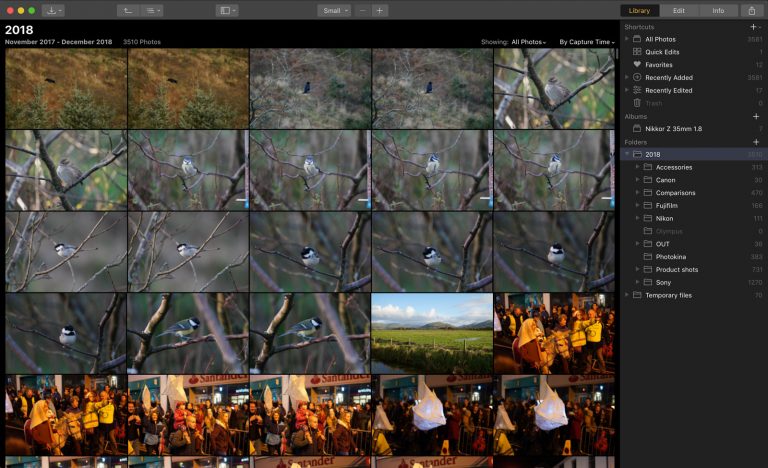
Luminar
کتابخانهLuminar یک گام مهم رو به جلو برای این شرکت است، اما در مقایسه با نسخه Adobe اساسی تر است.
میانبرهایی برای تصاویری که اخیراً ویرایش یا اضافه کردهاید، و همچنین امکان یافتن سریع عکسهای گرفته شده در تاریخ خاصی را خواهید یافت. درست مانند لایت روم، میتوانید برای مرتبسازی دقیقتر تصاویر خود را پرچمگذاری، برچسبگذاری یا رتبهبندی کنید. اما اینجاست که ویژگی های آن به پایان می رسد.
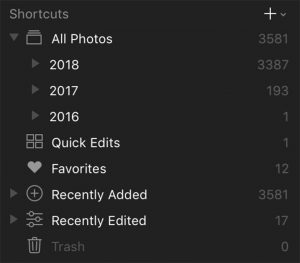
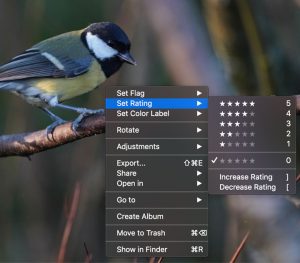
فیلتر کتابخانه در لایت روم به شما این امکان را می دهد جستجو را بر اساس یک دوربین یا لنز خاص، فاصله کانونی دقیق یا مقدار ISO، و همچنین هر متنی که ممکن است به داده های EXIF اضافه کرده باشید (عنوان، عنوان، نام حق چاپ و غیره) انجام دهید.
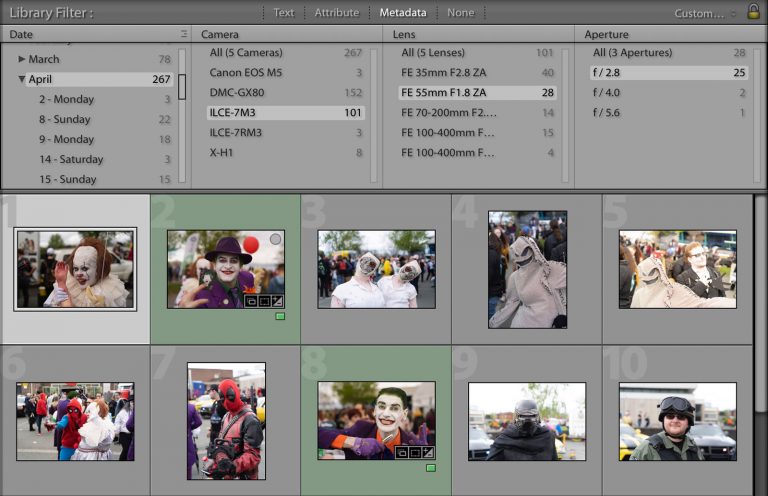
یک پیشرفت در نسخه 3.1 Luminar، امکان مخفی کردن فایلهای JPG یا RAW زمانی است که توسط دوربین گرفته میشوند، بنابراین دیگر نیازی به تکرار زیاد نیست. این یکی دیگر از مواردی بود که من از لایت روم گم کرده بودم، بنابراین خوشحالم که تیم Skylum این مشکل را برطرف کرده است.
* برای خرید تجهیزات سینمایی دست دوم میتوانید برروی لینک کلیک نمایید.
یکی از مواردی که ممکن است بیشتر از همه در لایت روم استفاده کنید، Quick Collection است. در حالی که درحال مرور تصاویرم هستید، فقط کلید "B" را می زنید و عکستان به طور خودکار به مجموعه سریع اضافه می شود تا بتوانید بعداً آن را مرور کنید. با Luminar می توانید با فشار دادن کلید P که تصویر شما را به عنوان مورد علاقه نشان می دهد، کاری مشابه انجام دهید و سپس می توانید به تمام موارد دلخواه در میانبر اختصاصی دسترسی داشته باشید. گزینه دیگر این است که تصاویر را با استفاده از گزینه "باز کردن تصاویر برای ویرایش سریع" وارد کنید که به طور خودکار آنها را در میانبر ویرایش سریع قرار می دهد.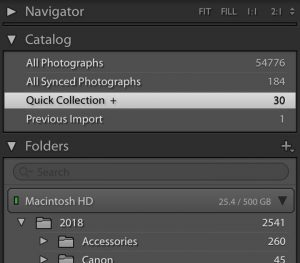
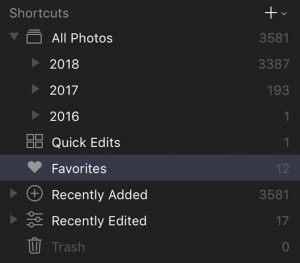
هر دو نرم افزار به شما امکان ایجاد آلبوم را می دهند، اما Lightroom همچنین دارای مجموعه هوشمند است که می تواند شامل هر تصویری باشد که با ابرداده خاصی مطابقت دارد. اگر عکسهای شما حاوی اطلاعات GPS هستند، لایت روم میتواند آنها را روی نقشه نمایش دهد. و اگر تشخیص چهره را روشن کنید، برنامه Adobe تمام تصاویر حاوی چهره انسان را فهرست می کند تا بتوانید آنها را با یک نام برچسب گذاری کنید.

یکی دیگر از موارد مفید هنگام مرور تصاویر در لایت روم این است که می توانید برخی از اطلاعات مانند تنظیمات نوردهی و مدل لنز را مستقیماً روی خود عکس قرار دهید. در ستون سمت راست، داده های EXIF کامل تری را خواهید یافت. Luminar فقط تنظیمات اولیه مانند نام فایل، دوربین، لنز و تنظیمات اولیه نوردهی را نشان میدهد و برای دسترسی به آن باید روی برگه اطلاعات کلیک کنید.
طراحی، ایمپورت و اکسپورت
رابط کاربری Luminar مینیمال، ساده و ساده برای استفاده است. اگر این اولین نرم افزار مدیریت/ویرایش عکس شما است، احتمالاً منحنی یادگیری را کمتر شیب دار می بینید. لایت روم کمی پیچیده تر است، اما اطلاعات بیشتری را نیز نمایش می دهد.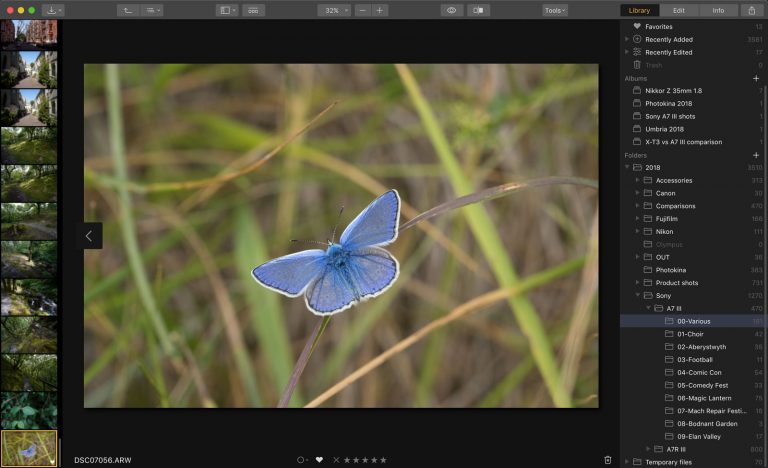
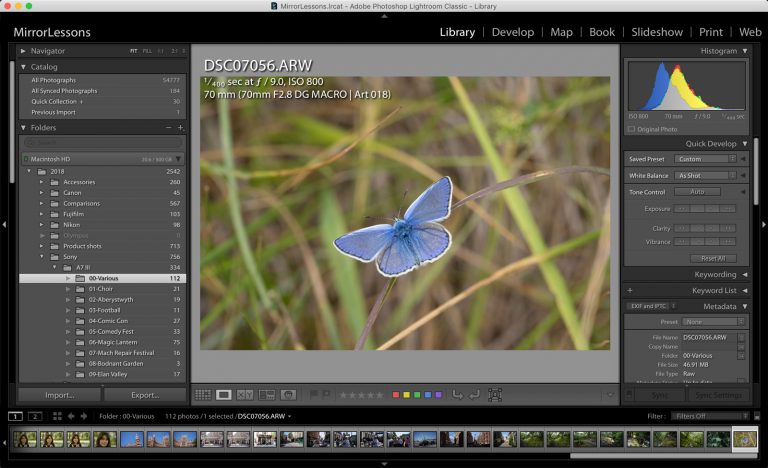
هر دو سطحی از شخصیسازی را ارائه میدهند، که از رنگ پسزمینه اصلی شروع میشود که میتواند روشنتر یا تیرهتر شود.
لایت روم دارای چند ویژگی جالب مانند Identity Plate است که به شما امکان می دهد نام خود را به جای نرم افزار در گوشه سمت راست بالای صفحه نمایش دهید و همچنین فونت و اندازه متن اصلی را در بالا تغییر دهید. مهمتر از همه، این نرم افزار از تنظیم چند صفحه نمایش پشتیبانی می کند، بنابراین اگر دوست دارید با دو مانیتور یا بیشتر کار کنید، لایت روم قطعاً در اینجا برتری دارد.
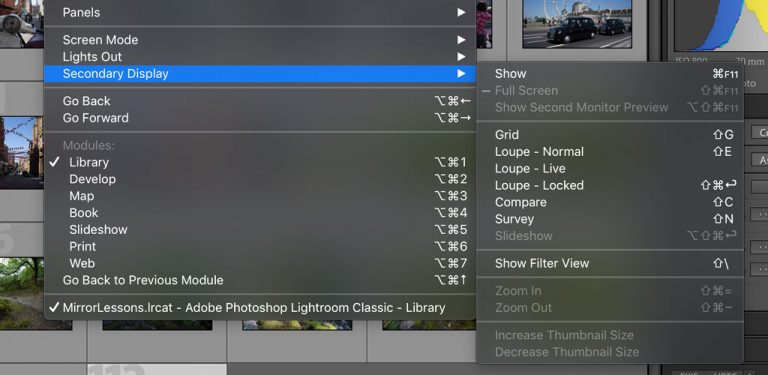
Luminar هنوز چندین صفحه نمایش را پشتیبانی نمی کند اما چیز دیگری دارد که بسیار جالب است به نام Workspace. شما می توانید نوار کناری خود را با ابزارهای ویرایش مورد علاقه خود (به نام فیلترها) سفارشی کنید یا ایجاد کنید. به عنوان مثال، میتوانید یک فضای کاری با تنظیمات دلخواه خود برای تصاویر افقی، و دیگری برای پرترهها داشته باشید تا نیازی به اسکرول کردن به پایین یا اضافه کردن فیلترها در هر بار ویرایش تصویر جدید نداشته باشید.
وارد کردن عکس ها یکی دیگر از زمینه هایی است که لومینار فاقد گزینه های پیشرفته است. عملکرد Import Images فقط در صورتی مفید است که بخواهید تصاویر را از درایو دیگری کپی یا منتقل کنید یا فایل ها را از کارت حافظه وارد کنید. در غیر این صورت به سادگی پوشه ای را با تصاویر مورد نظر خود با دکمه + در نوار کناری Library اضافه کنید.
پنجره import در لایت روم به شما امکانات بیشتری می دهد. میتوانید به DNG وارد کنید و به DNG تبدیل کنید، یک پیشتنظیم اعمال کنید، متادیتا اضافه کنید، از تصاویر در مکان دوم کپی کنید، فوراً آنها را به مجموعه (آلبوم) اضافه کنید، و نامفایلها را تغییر دهید.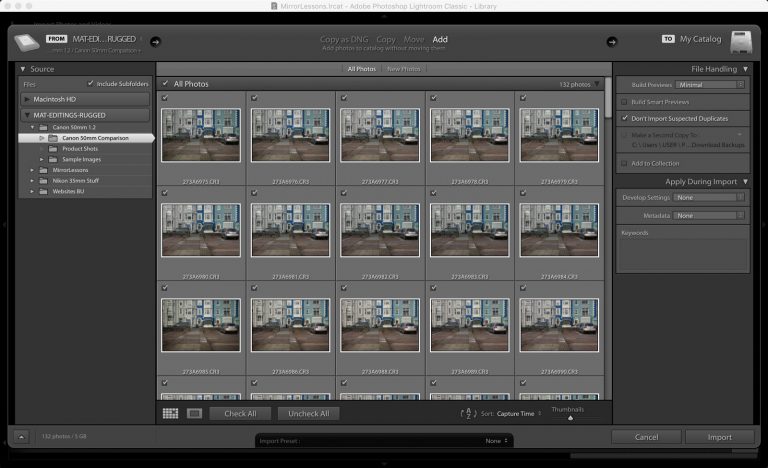
لایت روم همچنین گزینههای بیشتری را هنگام صادرات فایلها ارائه میدهد، از جمله امکان افزودن واترمارک (متن یا تصویر شفاف)، کنترل اینکه کدام ابرداده را شامل شود و با تنظیمات صادرات دلخواه خود (برای وب، ایمیل، چاپ و غیره) از پیش تنظیم کنید.
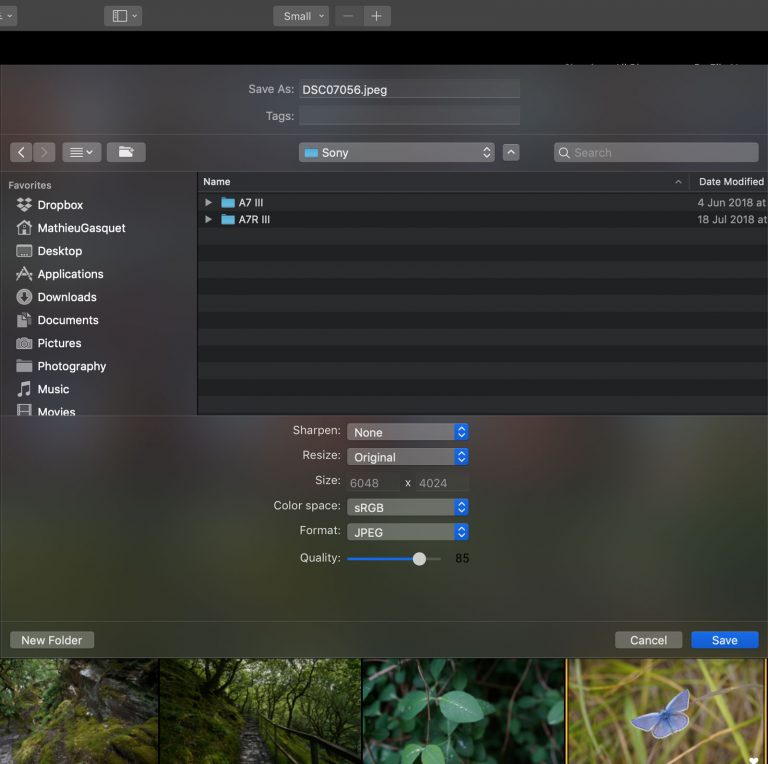
Export window in Luminar
Export window in Lightroom
Luminar فقط گزینه های اساسی مانند اندازه تصویر، فضای رنگ، فرمت فایل و غیره را با دستور Export ارائه می دهد. با این حال یک ویژگی اضافی به نام پردازش دستهای دارد که میتواند فایلهای منتخب RAW یا کل پوشه را با تنظیمات انتخابی (از جمله ظاهر از پیش تعیینشده) بدون نیاز به وارد کردن آنها به نرمافزار تبدیل کند. اگر مطمئن هستید که تنظیمات روی فایلها بدون آزمایش اول کار میکنند، گزینه جالبی است.

گزینه هایی برای اکسپورت مستقیم تصاویر به برخی از پلتفرم های رسانه های اجتماعی پیدا خواهید کرد، اگرچه در اینجا نیز لایت روم گزینه های بیشتری را در اختیار شما قرار می دهد.
علاوه بر این، نرم افزار Adobe بخشی برای ایجاد یک کتاب و ارسال مستقیم آن از طریق Blurb دارد. همچنین می توانید تصاویر را برای چاپ آماده کنید یا یک گالری وب برای آپلود در یک وب سایت ایجاد کنید.
ویرایش عکس: ابزارها و ویژگی ها
لایت روم تعداد قابل توجهی از ویژگی ها را برای پس پردازش عکس های شما ارائه می دهد. علاوه بر تنظیمات برای کنترل نوردهی، رنگها، جزئیات و سایر پارامترها، میتوانید قرمزی چشم را تصحیح کنید، برش دهید، و ماسکهای شعاعی، گرادیان و سفارشی (با رنگ، درخشندگی یا انتخاب دستی) را اعمال کنید.
Nikon Z7, f/8, ISO 64 – Z 24-70mm f4 – HDR (5 shots) merged with Lightroom
میتوانید با فایلهای RAW خود پانوراما بخیه بزنید یا تصاویر HDR ایجاد کنید، و عکاسان استودیویی از حالت عکاسی تتر که با دوربینهای منتخب موجود است قدردانی خواهند کرد. لیست مناسبی از تنظیمات پیشتنظیم داخلی و همچنین آهنگهای موجود برای خرید از شخص ثالث وجود دارد.
ویژگی هایی مانند تترینگ یا دوخت پانوراما در Luminar موجود نیست و Skylum دارای یک نرم افزار اختصاصی برای HDR (Aurora) است. با این حال یک چیز وجود دارد که به Luminar برتری قابل توجهی نسبت به Lightroom می دهد: لایه ها.
Luminar به شما امکان می دهد مستقیماً از تب Edit لایه ها را اضافه کنید در حالی که با Adobe باید تصویر خود را در فتوشاپ باز کنید. لایه ها فرصت های جدیدی را برای پردازش پست پیشرفته باز می کنند. آنها به شما این امکان را می دهند که تنظیمات خود را در سطوح مختلف جدا کنید، فیلترها و ماسک های بیشتری اعمال کنید یا پست تولید پیشرفته مانند تعویض آسمان را انجام دهید.

یکی دیگر از ابزارهای "فتوشاپ" که در Luminar پیدا خواهید کرد، Clone & Stamp است. Lightroom چیزی مشابه به نام حذف نقطه ای دارد که معمولاً برای تنظیمات سریع بسیار خوب عمل می کند، اما از آنجایی که نرم افزار به طور خودکار منطقه منبع را انتخاب می کند، گاهی اوقات ممکن است برای تصحیح دستی آن به زمان بیشتری نیاز داشته باشد. تنظیمات روی Luminar از همان ابتدا کمی دقت بیشتری به شما میدهد زیرا قبل از شروع کلون کردن باید منبع را به صورت دستی انتخاب کنید (درست مانند فتوشاپ).
در مورد تنظیمات برای تنظیم تصویر، Skylum بیش از 50 فیلتر از موارد اساسی مانند منحنی ها و اشباع تا موارد خلاقانه مانند Sky Enhancer و افکت Orton را ارائه می دهد. ابزارهای پیشرفته برای خواستارترین عکاسان در هر دو برنامه (HSL، Sharpening و غیره) وجود دارد.

X-T1, f/1.2, ISO 200 – XF 56mm f1.2 – Orton Effect with Luminar
یکی از چیزهایی که در مورد نحوه سازماندهی تمام این فیلترها، علاوه بر فضاهای کاری، وجوددارد، این است که هر فیلتر را می توان بازنشانی، غیرفعال یا به یک ماسک (براش، شعاعی، گرادیان یا لومینوسیتی) با چند کلیک تبدیل کرد.
نکته دیگری که باید در نظر گرفت این است که در حالی که Luminar را می توان برای تولید پست پیشرفته استفاده کرد، اما با در نظر گرفتن آماتورها نیز طراحی شده است. بیشتر تنظیمات از پیش تنظیم شده و همچنین برخی از لغزنده های خودکار (فیلتر Accent AI و AI Sky Enhancer) در عرض چند ثانیه به تصویر شما ظاهری آماده می دهند. من همه آنها را دوست ندارم، زیرا اغلب آنها را برای ذائقه من "بیش از حد" می بینم، اما اگر در حد اعتدال استفاده شوند مطمئنا می توانند به سرعت بخشیدن به گردش کار شما کمک کنند. البته درست مانند لایت روم، تنظیمات از پیش تنظیم شده را می توان در پنل ویرایش به خوبی تنظیم یا تغییر داد.

Luminar همچنین شامل برخی جلوههای ویژه مانند Texture Overlay، فیلتر قطبی یا Sunrays میشود. Sunrays می تواند به طرز شگفت انگیزی خوب کار کند اگر روی تصویر مناسب با تنظیمات مناسب اعمال شود.
جالب اینجاست که بسیاری از پلاگین های فتوشاپ را می توان در داخل لومینار استفاده کرد. یک پنل تاریخچه در هر دو برنامه موجود است که بسیار مفید است.
لایت روم دارای مجموعه ای از پروفایل های رنگی و همچنین گزینه ای برای اعمال پروفایل های دوربین برای بسیاری از برندها و دوربین ها است. Luminar یک نمایه پیشفرض و مجموعهای از پروفایلهای دوربین دارد، اما برای مدلهای کمتر (مثلاً حالتهای شبیهسازی فیلم فوجی وجود ندارند).
در نهایت، برنامه Adobe دارای طیف گسترده ای از پروفایل های لنز است. Luminar به طور خودکار آن را اعمال می کند، اما اگر برای مثال با یک لنز فوکوس دستی قدیمی کار می کنید که نمی تواند داده ها را به دوربین بدون آینه شما منتقل کند، نمی توانید مشخصات لنز را به صورت دستی انتخاب کنید، در حالی که احتمال زیادی وجود دارد که آن را در لایت روم پیدا خواهم کرد.
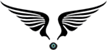

دیدگاه خود را بنویسید